MINOLTA-QMS PagePro 9100 Guide d'installation
Naviguer en ligne ou télécharger Guide d'installation pour Imprimer et scanner MINOLTA-QMS PagePro 9100. MINOLTA-QMS PagePro 9100 Installation guide [en] Manuel d'utilisatio
- Page / 80
- Table des matières
- DEPANNAGE
- MARQUE LIVRES
- PagePro 9100 1
- Installation Guide 1
- Contents 3
- Contentsii 4
- Hardware 7
- PagePro 9100 Features 9
- Space Requirements 9
- WARNING! 10
- Printer Parts 11
- Documentation Set 12
- Setting up Your Printer 13
- Setting up Your Printer6 14
- Setting up Your Printer10 18
- Setting up Your Printer12 20
- Setting up Your Printer14 22
- Installing Accessories 23
- Attention 24
- CrownBooks 25
- Documentation 25
- About the Control Panel 28
- About the Control Panel22 30
- About the Interface Panel 32
- Troubleshooting 32
- Accessories and Consumables 34
- Service & Support Guide 36
- User’s Guide 36
- FCC Compliance Statement 38
- Safety Information 39
- Safety Information34 42
- Warranty Considerations 44
- Software 45
- Software Utilities 47
- Software Utilities CD-ROM40 48
- Software Utilities CD-ROM 49
- Software Utilities CD-ROM42 50
- The Welcome to the New 52
- Finish 53
- I Accept 53
- Next to install Printer 54
- Browse to install to a 54
- Not Found and follow the 55
- If you are installing a new 58
- Windows Environments—Manual 59
- Installation 59
- Windows—Ethernet TCP/IP 60
- OK to close the Printer 61
- Windows—USB 62
- Windows—Parallel Connection 64
- Hardware Wizard 65
- Browse 67
- Macintosh Environments 72
- Macintosh—PPDs 73
- Macintosh OS 9 74
- Macintosh OS X—USB 77
- If your printer is connected 78
- 9100 in the window 78
- UNIX, NetWare, and NDPS 80
Résumé du contenu
EnglishPagePro 9100Installation Guide ®1800659-001B
Getting Acquainted with Your Printer2EnglishLocate your Printer... WARNING!Obstructing the ventilation grilles could present a fire hazard.AttentionF
Getting Acquainted with Your Printer 3EnglishPrinter PartsThe following drawings illustrate the parts of your printer referred to through-out this gui
Documentation Set4EnglishDocumentation SetIf you’re using the Acrobat PDF version of this guide, click this icon to play a QuickTime video clip of th
Setting up Your Printer 5EnglishSetting up Your Printer WARNING!Your printer weighs approximately 61.7 lbs (28 kg) without the consumables and accesso
Setting up Your Printer6English2Remove the tape from the printer.AttentionDo not plug in the power cord until told to do so.Installing the Toner Cart
Setting up Your Printer 7EnglishAttentionNever touch the copper or brass electrodes ccccor electrical parts that are located inside the top cover and
Setting up Your Printer8EnglishAttentionHold the toner cartridge by its handle cccc. Do not open the protective coverddddof the OPC (the green area e
Setting up Your Printer 9English6Close the top cover, pushing it down until it locks into place.AttentionDo not transport the printer with the toner c
Setting up Your Printer10EnglishLoading the Upper Media Tray 1Pull out the upper media tray until it stops.2While pressing the release buttons c (one
Setting up Your Printer 11English4Position the media retainer for the size of the media to be loaded.The media size is detected depending on the posit
EnglishThank YouThank you for purchasing a MINOLTA-QMS printer. You have made an excellent choice.TrademarksThe following are registered trademarks of
Setting up Your Printer12English5Fan a stack of approximately 500 sheets of paper.6Align the four edges of the media, and then load it with the print
Setting up Your Printer 13English8Install the media tray cover.9Insert the media tray as far as possible into the printer. It should snap into place.1
Setting up Your Printer14EnglishLoading the Multipurpose Tray 1Open the multipurpose tray.2Fan a stack of approximately 200 sheets of paper.3Align th
Installing Accessories 15English4While pressing the button on the right side of the media guide c, slide the media guide to adjust it d.AttentionThe m
Plugging in/Turning on the Printer16EnglishPlugging in/Turning on the Printer 1Make sure the printer is turned off.2Plug the printer power cord into
What’s Next? 17EnglishWhat’s Next?You have now completed the hardware setup of your printer. There are three more important steps:„ Select the message
Configuration Menu Overview18EnglishOperator Control MenuAdministrationOperator Control SecurityCopiesOrientationPortrait, LandscapeInputbin Multipur
Configuration Menu Overview 19EnglishAdministration Menu SecurityAdministrationCommunicationsTimeoutsUSBEmulationsSpecial PagesStartup OptionsMemoryEn
About the Control Panel20EnglishAdministration/Communications/Optional NIC/CrownNet Submenu for Networking About the Control PanelAdministration Conf
About the Control Panel 21EnglishSelecting a Message Window LanguageWhen you receive your printer, the message window language is set to English. Howe
ContentsEnglishHardware Installation GuideGetting Acquainted with Your Printer ... 1PagePro 9100 Featu
About the Control Panel22EnglishControl Panel KeysThe printer is not receiving data.The printer is receiving or processing data through one or more o
About the Control Panel 23EnglishMenu, Select, Previous, and Next KeysBefore using any of these printer configuration keys, press the Online key to ta
About the Interface Panel24EnglishAbout the Interface PanelThe interface panel is located on the back of the printer. ccccEthernet PortUse a twisted-
Troubleshooting 25EnglishSolving Installation Problems Symptom Cause SolutionNo lights or messages appear on the control panel. There is no power supp
Accessories and Consumables26EnglishIf you’ve followed all of the instructions and still have problems you can’t solve, refer to the User’s Guide or
Accessories and Consumables 27EnglishConsumablesAttentionConsumable life is expressed in simplex letter/A4 pages at normal 5% coverage in continuous p
Accessories and Consumables28EnglishUse only media approved for laser products. Check www.minolta-qms.com/support (click on Answer Base) for currentl
Accessories and Consumables 29EnglishRegulatory ComplianceCE Marking and Immunity Requirements (EU)International (EU)IEC 61000-4-2IEC 61000-4-3IEC 610
Accessories and Consumables30EnglishCE Marking (Declaration of Conformity) For European UsersThis product complies with the following EU directives:8
Safety Information 31EnglishInterference-causing Equipment Standard (ICES-003 ISSUE 3)For Canada Users This Class A digital apparatus complies with Ca
ContentsiiEnglishConfiguration Menu Overview ...17Security Menu 17Operator Control Menu
Safety Information32EnglishSince radiation emitted by the laser is completely confined within protective housings and external covers, the laser beam
Safety Information 33EnglishLaser Caution Label For United States Users—CDRH RegulationsThis printer is certified as a Class I laser product under the
Safety Information34EnglishLaser Safety Label—CDRH Requirement
Safety Information 35EnglishInternational NoticesPower Cord The following power cord requirements are in effect for your 220 V printer. VoltageAttenti
Warranty Considerations36EnglishWarranty ConsiderationsVarious factors can affect a printer’s warranty, such as electrostatic damage, unsupported con
EnglishSoftware Installation Guide
Software Utilities CD-ROM 39Software Utilities CD-ROMAutomatic System Software UpdateThe auto-installer will locate and download the file containing t
Software Utilities CD-ROM40Drivers and UtilitiesThe printer driver and additional software found on the Software Utilities CD-ROM can be installed on
Software Utilities CD-ROM 41PCL5e Drivers for Windows XPPCL5e allows limited access to features on the printer. Reasons to use a PCL5 driver: the appl
ContentsiiiEnglishSoftware Installation GuideSoftware Utilities CD-ROM ... 39Automat
Software Utilities CD-ROM42Utilities and PPDsUtilities Use/Benefit Installation InstructionsCrown Print Monitor for WindowsThis Windows utility gives
Installing Printer Drivers and Utilities, Windows 43Installing Printer Drivers and Utilities, Windows Environments—Auto-loading Installation1Insert th
Installing Printer Drivers and Utilities, Windows444Follow the instructions on the screen.USBFollow the instructions on the screen to install printer
Installing Printer Drivers and Utilities, Windows 45Verify the IP address. Click Next.Click Finish. Follow the instructions on the screen to install p
Installing Printer Drivers and Utilities, Windows46ParallelIf there is a problem with the installation, the screen “Running the Software Utilities CD-
Installing Printer Drivers and Utilities, Windows 47ParallelIf you choose Custom, you are asked to specify which software and documentation you want t
Installing Printer Drivers and Utilities, Windows48ParallelThe Printer Software Installer screen appears. Click Next.The Digital Signature Not Found s
Installing Printer Drivers and Utilities, Windows 49ParallelWait while the software loads to the chosen directory.Select the language for your Downloa
Installing Printer Drivers and Utilities, Windows505Remove the CD-ROM from the PC, and store it in a safe place.ParallelChoose the destination folder
Installing Printer Drivers and Utilities, Windows 51Installing Printer Drivers and Utilities, Windows Environments—Manual InstallationIf you wish to i
Installing Printer Drivers and Utilities, Windows52Windows—Ethernet TCP/IPDetailed instructions for configuring TCP/IP can be found in the CrownBooks
Installing Printer Drivers and Utilities, Windows 53c Follow the steps in the Install Wizard.5"During software installation you can view online h
Installing Printer Drivers and Utilities, Windows54Select Driver Options/DefaultsBefore you start working with your printer, you are advised to verify
Installing Printer Drivers and Utilities, Windows 55The next screen that appears is the Add New Hardware Wizard listing MINOLTA-QMS Printing Support.
Installing Printer Drivers and Utilities, Windows566Select the default settings for your printer, such as the default media format you use.7Click Appl
Installing Printer Drivers and Utilities, Windows 57In the first window of the Found New Hardware Wizard, select Install from a list or specific locat
Installing Printer Drivers and Utilities, Windows58Click Finish.Windows 2000Insert the Software Utilities CD-ROM, and close the CD-ROM auto-installer
Installing Printer Drivers and Utilities, Windows 59In the Locate Driver Files window, uncheck all boxes except Specify a location. Then select Next.C
Installing Printer Drivers and Utilities, Windows60Windows Me/98/95Insert the Software Utilities CD-ROM, and close the CD-ROM auto-installer window.In
Installing Printer Drivers and Utilities, Windows 61Verify your selection, and click Next.The next window show you what driver will be installed. Clic
EnglishHardware Installation Guide
Installing Printer Drivers and Utilities, Windows623Remove the CD-ROM from the PC, and store it in a safe place.Manual Installation of the Printer Dri
Installing Printer Drivers and Utilities, Windows 6312Choose the MINOLTA-QMS PagePro 9100. Click Next.If the Replace Existing Driver window appears, s
Installing Printer Drivers and Utilities, Macintosh646Select the default settings for your printer, such as the default media format you use.7Click Ap
Installing Printer Drivers and Utilities, Macintosh 65You can connect to your printer by „ An Ethernet cable.„ A crossover Ethernet cable.„ A USB cabl
Installing Printer Drivers and Utilities, Macintosh66Macintosh—PPDs and Utilities (OS 8/9) Installation1Insert the PagePro 9100 Software Utilities CD-
Installing Printer Drivers and Utilities, Macintosh 675Choose the Change button in the PostScript Printer Description section. In the resulting window
Installing Printer Drivers and Utilities, Macintosh685"Note: If your printer’s system software version is later than the version on the CD-ROM th
Installing Printer Drivers and Utilities, Macintosh 694Double-click the appropriate language folder. You will see a list of several Minolta-QMS printe
Installing Printer Drivers and Utilities, Macintosh703In the Printer List window, choose Add.4In the resulting window, select USB for the printer type
Installing Printer Drivers and Utilities, Macintosh 712Double-click the CD-ROM icon to display its contents.5"Note: Unlike Macintosh OS 8/9, it i
UNIX, NetWare, and NDPS72UNIX, NetWare, and NDPSFor UNIX, NetWare 3, NetWare 4, NetWare 5, and NDPS installation, refer to the CrownBooks on the Docum
Getting Acquainted with Your Printer 1EnglishGetting Acquainted with Your PrinterPagePro 9100 FeaturesSpace RequirementsRefer to the User’s Guide (in

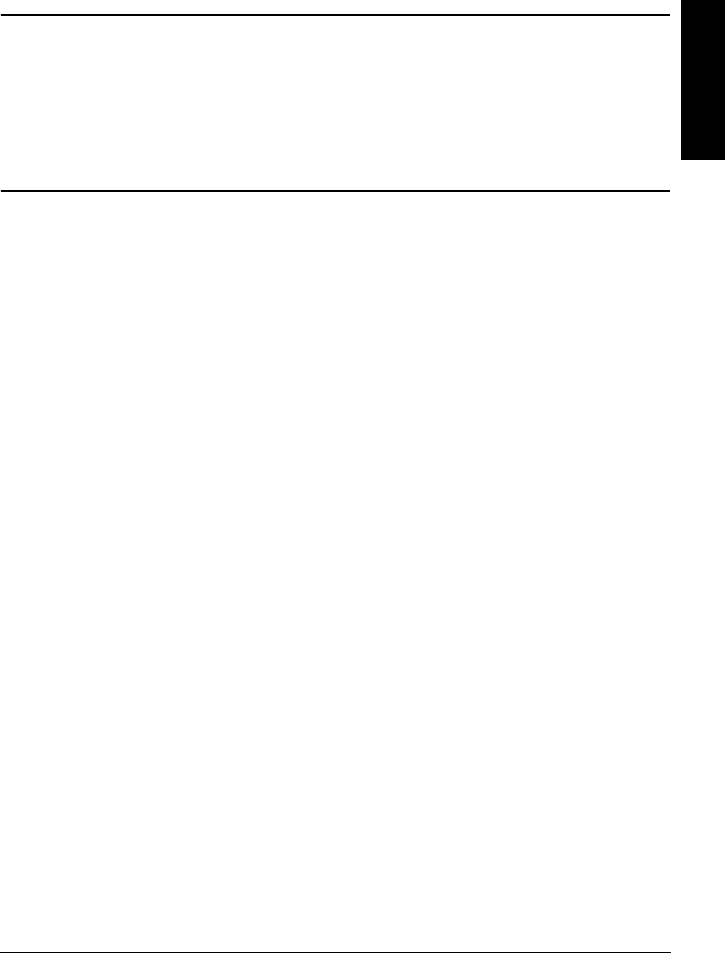

 (9 pages)
(9 pages)







Commentaires sur ces manuels